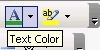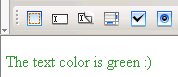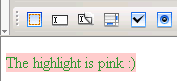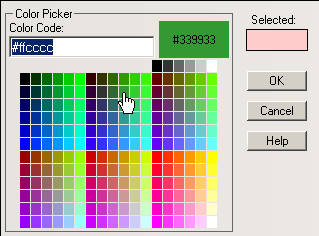|
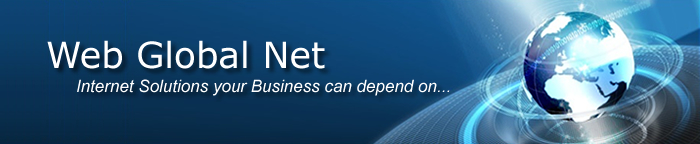 |
||||
|
|||||
Support |
|||||
Text colorText ColorThe Text Color button allows you to set a
certain text color (foreground color):
The button has two areas:
The effect will be applied to the selected text and to the one entered
right after setting the foreground color:
To change the color, select the text, click the Text Color button and choose a more convenient color from the Color Picker interface, described below. HighlightThe Highlight button allows you to set a certain
highlight color (background color):
The button has two areas:
The effect will be applied to the selected text and to the one entered
right after setting the background color:
To change the color, select the text, click the Highlight button and choose a more convenient color from the Color Picker interface, described below. Color PickerThe Color Picker is a menu that presents a
large range of colors from which you can choose, and it also offers the
possibility of entering the hexadecimal code for a precise, preferred
color:
Note: You can define yourself the colors displayed in the Color Picker in a configuration file. The default colors are those from the Web safe color palette (216 colors) and some gray shades. Read more about this in the API documentation.
The Color Picker interface presents the following elements:
|